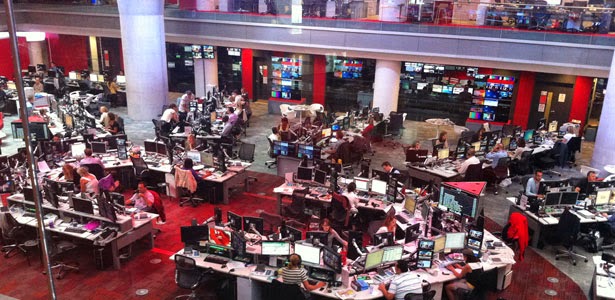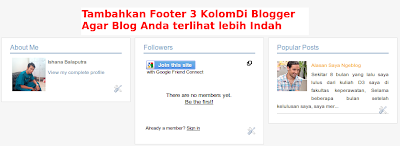Apakah Anda seorang blogger atau web developer yang suka menciptakan halaman web dan template? Jika sudah masuk ke pekerjaan ini, Anda tidak akan lepas dari Google Blogger gres saja memperbaharui Blogger Template Editor HTML dan menambahkan empat fitur gres untuk menciptakan pengalaman Anda lebih baik! Jika Anda yaitu blogger yang suka mengutak-atik template blog-nya, mungkin artikel saya kali ini sanggup berkhasiat untuk Anda. Mari kita periksa fitur barunya sekarang!
Blogger Template HTML Editor memungkinkan Anda mengedit arahan sumber situs web Anda dan men-tweaknya sesuai dengan impian Anda. Jika Anda tahu HTML, CSS, dan/ atau JavaScript, Anda sanggup sepenuhnya menyesuaikan dengan preferensi Anda. Langitpun menjadi akrab jikalau Anda tahu apa yang Anda lakukan. :)
Untuk menemukan HTML editor, masuklah ke dashboard Blogger Anda lalu bukalah blog yang ingin Anda edit templatenya. Dari dashboard Blog, klik opsi Template dari sidebar kiri dan lalu Anda akan menemukan tombol Edit HTML.
Apa Yang Baru Pada Template Editor?
Fitur-fitur gres yang berpusat lebih ke arah user-friendliness (atau lebih tepatnya programer-friendliness) dan bertujuan untuk meningkatkan produktivitas. Sebelumnya, Template HTML editor mempunyai tampilan yang dingin dan tidak user friendly serta terkesan sulit untuk melaksanakan pengeditan arahan template.
Mengedit template yaitu hal lain yang dilakukan oleh blogger selain mengedit postingan. Jika sebelumnya kita harus men-download arahan Template, mengeditnya di editor yang lebih nyaman (seperti Notepad++) lalu meng-uploadnya lagi ke Template blogger. Sekarang Anda tidak perlu melaksanakan hal itu lagi alasannya perubahan yang dilakukan Blogger semakin memudahkan Anda untuk melaksanakan kostumisasi arahan template Anda.
Blogger telah menciptakan editor HTML template menjadi jauh lebih nyaman dipakai dengan menghadirkan fitur-fitur berikut ini:
- Line Numbering - Sekarang Anda sanggup melihat nomor baris pada setiap baris sehingga jauh lebih gampang untuk menemukan kesalahan dan melacak arahan Anda.
- Syntax Highlighting - Sama menyerupai di editor arahan yang sudah canggih, kini Anda sanggup melihat syntax yang berwarna.
- Auto-Indentation - Fitur ini terlihat menyerupai paragraf yang masuk ke dalam kalimat. Kaprikornus fitur auto-indent menciptakan Anda tidak perlu menekan tombol Tab dan Spacebar alasannya fitur ini membantu untuk menciptakan arahan Anda lebih terorganisis dan Anda sanggup dengan gampang melacak arahan apa yang menjadi satu kesatuan. Sebagai contoh, Anda sanggup dengan gampang mengetahui apa yang ada di dalam tag div atau apa yang telah Anda masukkan ke dalamnya, dll. Anda akan melihat indentasi otomatis muncul saat Anda sedang menulis beberapa kode. Anda sanggup memakai pilihan Format Template untuk membersihkan seluruh indentation yang ada di template Anda.
- Code Folding - Saya suka dengan opsi ini. Dengan fitur ini Anda sanggup melipat arahan dan tidak perlu melihat serpihan arahan yang sangat banyak lagi. Anda sanggup menemukan fitur ini pada nomor baris yang terdapati simbol (►) panah hitam. Jika Anda klik simbol itu, Anda akan membuka lipatan arahan yang di dalamnya terdapat kode-kode yang sangat banyak. Dengan fitur ini, semuanya menjadi lebih sederhana.
- Jump to widget - Sekarang Anda mempunyai cara yang lebih cepat untuk melompat ke bab tertentu dari arahan di dalam template (kode yang dimiliki widget). Cukup klik pada tombol Jump to Widget di bab atas editor dan Anda sanggup melihat semua daftar widget yang ada. Klik salah satunya maka Anda akan dibawa ke masing-masing kode.
Fitur gres yang sangat menakjupkan sekali, semua dirubah oleh Blogger hanya alasannya ingin menciptakan penggunanya gampang dan puas dalam meng-edit arahan HTML Template blog Anda. Jika menyukai postingan ini jangan lupa bagikan dengan teman-teman Anda dengan cara mengklik tombol share di bawah ini. :)